Getting Started with SC2 development¶
Introduction¶
Nowadays there is only one way of developing maps/mods/libraries for Starcraft II that makes any sense. You may think that your workflow is superior, or that you - personally - work faster or "better" in whatever development environment you are currently using.
You are - put simply - wrong.
The main purpose of this site is to enlighten you, help you, and guide you in how to set up your development environment for Starcraft II modding in the most efficient way we know how.
This guide works for both Windows and Linux development. Some advanced tools in other sections of the guide may use or refer to some command line tools that may require additional setup on Windows. But the Getting Started section is universal for both.
For Mac users, things might be different. I don't care about you. If you care, you are welcome to contribute to the guide to make it usable for Mac.
Nomenclature¶
The following terms may or may not be written as for example; sc2edit, "sc2edit", or sc2edit, depending on who writes the specific part of the documentation.
sc2editrefers to the Starcraft II Editor, no particular part of itData EditororData modulerefers to the part ofsc2editthat deals with the Data, accessible by the default shortcutF7fromsc2editTrigger EditororTrigger modulerefers to the part ofsc2editthat deals with Triggers, accessible by the default shortcutF6fromsc2editUI EditororUI modulerefers to the part ofsc2editthat deals with UI editing. You will never use it.
And so forth.
Keybindings / Shortcuts¶
Hotkeys/Keyboard shortcuts on this site are referred to by their shorthand. Mac users figure it out on your own. There are a few key bindings in the SC2 client that are exceptionally useful for user interface development - the binding for showing the interface inspector, and the binding for reloading the interface from disk. XXX: I have rebound both from the standard bindings, and would rather type out this sentence than do a simple discord search or start SC2 to find the standard bindings. Which means someone else should enter them and remove this notice.
For example, c-s-a-P is Ctrl+Shift+Alt+P, c-s-F is Ctrl+Shift+F, and c-P is simply Ctrl+P.
Lowercased letters c, s, and a, refer to the modifier keys Ctrl, Shift, and Alt. Tab has no shorthand.
A shortcut listed as c-K-O means "While holding down Ctrl, hit K followed by O".
Though shortcut keys are listed as uppercase, you should not hold down Shift or enable Caps Lock. It is just a way of distinguishing them from the modifier keys.
SC2Components¶
SC2Components and SC2Map are two sides of the same coin. SC2Map is, in laymans terms, a ZIP-file containing all the files that go into making a SC2 map. SC2Components is simply the unzipped version - again, in laymans terms.
If the above paragraph made sense to you, that's really all there is to it.
There is no magic otherwise. Some people in the community are under the impression that one is different to the other in weird ways that noone can comprehend. This is utter nonsense. The difference is archived vs not archived.
When you click File - Save As in sc2edit, you are presented with the option of saving as .SC2Components. Always do this.
A note on publishing
When you are ready to publish your map to Battle.net, it does not let you publish unarchived projects. At this point, you simply save your project as an .SC2Map or whatever type is relevant to your project, then publish, and then close the map again.
This is the only inconvenience from working unarchived, and frankly it means nothing.
Step 1: Editor setup¶
- Start
sc2edit - Open the
Filemenu and selectPreferences...(default hotkeyc-s-a-P) - Select
Documentsin the left-hand list - Untick the checkbox called
Automatically Reload Documents On External File Change - Untick the checkbox called
Remember Extra Data Loaded With Documents - Select
Generalin the left-hand list - Tick the checkbox called
Disable Visual Styles - Tick the checkbox called
Disable Live Resize - Select
Test Documentin the left-hand list - Tick the checkbox called
Show Trigger Debugging Window - Tick the checkbox called
Break On Trigger Error (If Debug Window Is open)
Some other options you might want to set are
Startup/Startup WindowstoSpecific Modules: TriggersStartup/Startup DocumentstoNoneDocuments/Optimize Saving FortoSmaller Files- Disable the
Blizzard/Obfuscate Script Files When Publishing Locked Maps(more about this in the section Security and Banks)
Step 1.5: Open your existing sc2edit project¶
If you have no existing project (so you're reading this guide before venturing forth on your first SC2 project), then you do this step later.
If your project has already been saved as a .SC2Components folder, then you've already done this step.
To get access to the raw files that are by default archived into the .SC2Map file, you need to save your project manually as an "unzipped", or non-archived folder.
- Open your project in
sc2edit - Hit
File - Save As - Select
Starcraft II Component Folders (.SC2Components)in theFiles of type:dropdown at the bottom - Navigate to your Projects folder. Note that you can NOT save as
.SC2Componentsin the same folder that contains your existing map of the same name. Just simply save it in a different folder. - The "file name" can remain as
mymap.SC2Map(sc2editwill add ".SC2Map" behind the name even if you remove it) - Hit
Save
sc2edit is now live with the new SC2Components unarchived version of your map. Open up your file manager in whatever operating system you are using and navigate there. You should have a folder which contains a whole slew of files, that looks something like this:
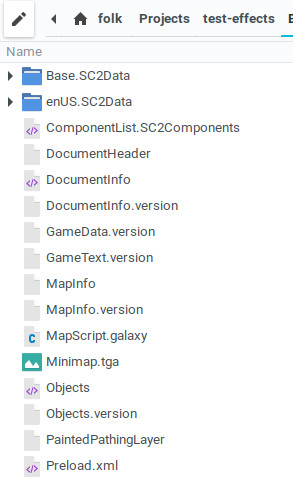
There's a whole lot of files there, some of which we do not care about, and it might look confusing to you at the moment. Don't worry about it.
You can now, in fact, delete your old .SC2Map file, if you have one. You will not use it again.
Step 2: Visual Studio Code¶
Though Microsoft has always - rightfully - been a despised company, one of their more recent endeavours has resulted in a product called vscode. This editor is simply the best all-round editor on the market, and anyone who claims otherwise has no idea what they're talking about. There are better alternatives for individual languages, like Java, C#, Javascript, and so forth - but as a general purpose development environment, it has no equal or better.
Visual Studio Code will be referred to as simply vscode, or vscode, throughout this site.
2.1: Download vscode¶
Download vscode from https://code.visualstudio.com/ and run the installer, then continue to the next section.
Alternatively, if you want to live more on the edge and use their development version, get vscode-insiders, from https://code.visualstudio.com/insiders/. The Insiders build is over 99% stable for daily use. It fails occasionally, but at those times you can simply download the previous days build and reinstall that.
There are even more bleeding-edge versions of vscode, including building it yourself, or their "Explorers" edition. These are not recommended for normal use.
2.2: Start vscode¶
Upon your first launch of vscode, it may look daunting. But not to worry.
- Hit
c-Pto open vscode "quick open" - Enter (or copy+paste)
ext install talv.sc2galaxy, and hitEnter - Open
c-Pagain, enterext install talv.sc2layouts, and hitEnter - Open
c-Pagain, enterext install alefragnani.project-manager, and hitEnter - Open
c-Pagain, enterext install azemoh.one-monokai, and hitEnter - Restart
vscode - Hit
c-K-T(read theKeybindings / Shortcutssection above if you don't understand) and select the "One Monokai" theme (or whatever theme fits your fancy, obviously)
2.3: Configure vscode¶
Hit c-s-P and type in sett, find the Preferences: Open Settings (JSON) item and hit Enter.
There are a bunch of settings you may or may not want to tweak in vscode. The default settings are OK, but the workspace is fairly cluttered by default.
To tweak an individual setting, hover your mouse over it on the left-hand side of the split and notice that a pencil icon shows up on the far left. Click the pencil to add the setting to "your" side - the right side.
It can be easy to get overwhelmed here. Take your time and get familiar with things. VScode nowadays also has an UI version of their settings, which this author has never used. You are, of course, welcome to explore that as well - though it presents nothing new, it just presents it differently.
VSCode Settings
1 2 3 4 5 6 7 8 9 10 11 12 13 14 15 16 17 18 19 20 21 22 23 24 25 26 27 28 29 30 31 32 33 34 35 36 37 38 39 40 41 42 43 44 45 46 47 48 49 50 51 52 53 54 55 56 57 58 59 60 61 62 63 64 65 66 | // Place your settings in this file to overwrite the default settings { "editor.fontFamily": "Hasklig", "editor.fontSize": 14, "editor.insertSpaces": false, "editor.roundedSelection": false, "editor.mouseWheelZoom": true, "editor.fontLigatures": true, "editor.hideCursorInOverviewRuler": true, "editor.renderIndentGuides": true, "editor.folding": false, "editor.renderWhitespace": "boundary", "editor.renderControlCharacters": true, "workbench.editor.showIcons": false, "files.trimTrailingWhitespace": false, "explorer.openEditors.visible": 0, "explorer.autoReveal": false, "explorer.enableDragAndDrop": false, "update.channel": "default", "extensions.autoUpdate": true, "files.associations": { "*.StormLayout": "sc2layout", "*.stormlayout": "sc2layout", "release": "lua", "stlrel": "lua", "linkstl": "lua", }, "window.zoomLevel": 0, "files.insertFinalNewline": true, "editor.wordWrap": "off", "workbench.colorTheme": "One Monokai", "workbench.iconTheme": "material-icon-theme", "editor.acceptSuggestionOnCommitCharacter": false, "editor.overviewRulerBorder": false, "editor.cursorBlinking": "phase", "editor.glyphMargin": false, "window.title": "${dirty}${rootName}", "files.hotExit": "onExitAndWindowClose", "window.restoreFullscreen": true, "editor.formatOnPaste": false, "workbench.activityBar.visible": true, "editor.minimap.enabled": true, "window.restoreWindows": "all", "workbench.startupEditor": "newUntitledFile", "extensions.ignoreRecommendations": true, "sc2galaxy.completion.functionExpand": "ArgumentsDefault", "window.menuBarVisibility": "visible", "editor.snippetSuggestions": "none", "editor.suggest.snippetsPreventQuickSuggestions": false, "files.autoSave": "off", "sc2layout.builtinMods": { "mods/core.sc2mod": true, "mods/war3data.sc2mod": false, "mods/novastoryassets.sc2mod": false, "mods/voidprologue.sc2mod": false, "mods/alliedcommanders.sc2mod": false, "mods/missionpacks/novacampaign.sc2mod": false, "campaigns/liberty.sc2campaign": true, "campaigns/swarm.sc2campaign": true, "campaigns/swarmstory.sc2campaign": false, "campaigns/void.sc2campaign": false, "campaigns/voidstory.sc2campaign": false }, "extensions.showRecommendationsOnlyOnDemand": true, "window.titleBarStyle": "custom" } |
Great fonts for coding
It is advisable to use http://app.programmingfonts.org/ to find a monospaced font that suits your style. Common and popular fonts include Fira Code, Hasklig, Plex Mono, and Source Code Pro. This website uses Plex Mono for monospaced code blocks like the JSON settings above. After installing a custom font, you may be required to restart VSCode before you can select it in the settings.
2.4: Open your project¶
At this point, if you have not yet started your project in sc2edit, it is time to do so. Once you've done that, save the empty map as an .SC2Components map in sc2edit, and come back to vscode.
- Hit
c-K-O, navigate to the root folder of your SC2 project, and open it. vscode should look something like this: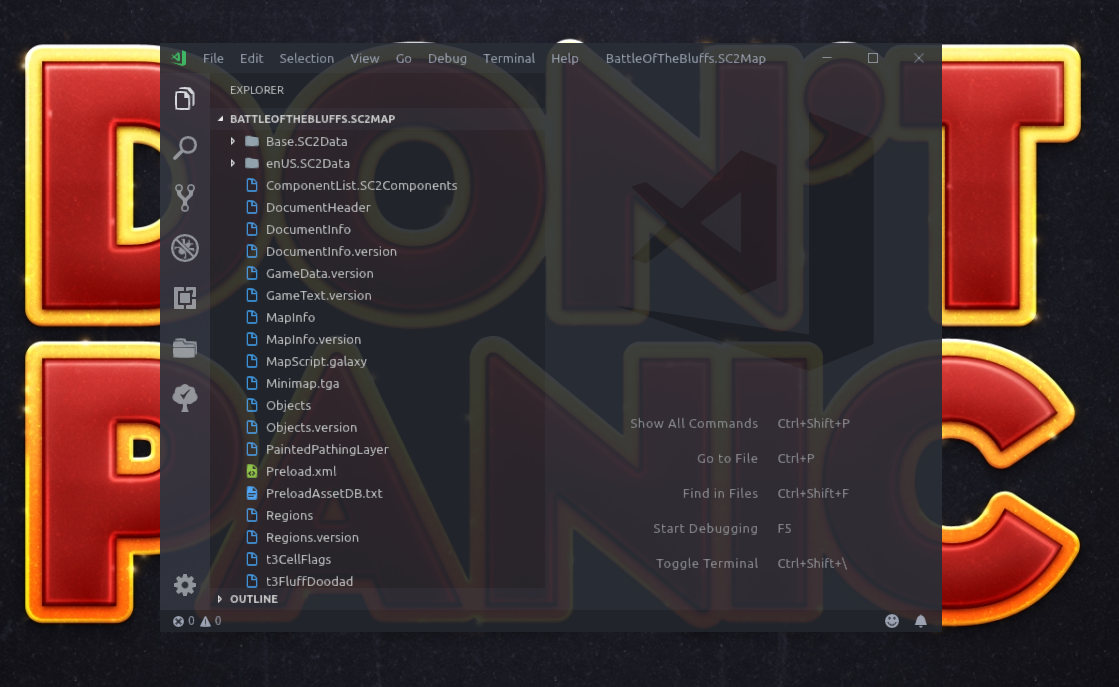
- Hit
c-s-P, typepmsand hitEnter. - Enter a project name, like "My SC2 Map", and hit
Enter. Your map is now saved as a project. - Now, download the SC2+Storm game data (alternatively, use some
gittool to clone the repository), and unzip it somewhere (not in your map folder) - Back to vscode, then hit
c-s-Nto open a new window, thenc-K-O, navigate to the root folder of the unzipped gamedata from the previous step, and open it in this new window. - Hit
c-s-P, typepmsand hitEnter. - Enter a project name, like "SC2 Game Data" (it also contains the game data for Heroes of the Storm), and hit
Enter. The SC2+Storm game data is now saved as a project.
Now, you should have two vscode windows floating on your desktop. One window should contain the code for your SC2 project, and the other window should contain the code for SC2 and Heroes of the Storm.
Obviously, you will be working in the first one.
The SC2 gamedata project contains all the interface, map code, and backend data for all of SC2 and Storm. Including the Battle.net interface (not the desktop launcher, but the ingame menus). All of it.
This is now your reference. It is your bible. This is where you search for answers when you don't know how something works.
Step 3: Initializing sc2edit¶
Now it's time to set up the files and folders to work from and in. This can be a bit tedious, but you only need to do it once.
3.1: Initialize Font Styles¶
The first step, unless your SC2 project already contains modified Font Styles, is to create the Font Styles file and system. Unless you do this from sc2edit first, it will complain later. If your map already contains changes to Font Styles, you do not need to perform this step.
- Tab to sc2edit, where your project should already be open
- Hit
F8to open the Text module (menuModules - Text) - Change to the
Font Stylestab - Right-click in the left side of the window, select the
Add Style...menu item - Insert any name, like
lolplzblizz, and set any template on it, and hitOK - Hit
c-Sto save the project - Close the Text module
You will never open the Text module again. They say there are no rules without exceptions, but they are mistaken. There is no need to ever open the Text module again.
Blizzard themselves do not use the Text module.
You can use the Text module, it is just a less efficient method of accomplishing your work.
3.2: Initialize UI XML¶
The second step is to initialize what sc2edit calls the DescIndex and related user interface XML files. If your map already contains changes to the DescIndex, you do not need to perform this step.
- Hit
s-F6to open the UI module (menuModules - UI) - Right-click anywhere in the left side of the window, select the
Add Layout...(NOTAdd Frame...) menu item - Insert any name, like
wtfbbq, and hitOK - Hit
c-Sto save the project - Close the UI module
And just like with the Text module, the UI module will never again be opened as long as you work on your SC2 project. For eternity, or until Blizzard patches it to be useful. Which they will never do.
Blizzard themselves do not use the UI module.
3.3: Initialize the Data¶
Thirdly, you need to make any change to the Data, to initialize the folders and setup on the file side. If your map already contains changes to the Data, you do not need to perform this step.
- Hit
F7to open the Data module (menuModules - Data) - Open any tab, it doesn't matter which; Units, Effects, Behaviors, Abilities, anything
- Select any data entry on the left hand side
- Remember which tab and entry you modified, so you can revert it later.
- Change any field on the right hand side from its default value to some other value
- Hit
c-Sto save the project - Close the Data module
98% or more of your Data work will be done in sc2edits Data module. There are only a few exceptions where it makes sense to edit Data externally.
Step 4: Scaffolding your project¶
First of all, save any pending changes and close the project in sc2edit for now. There is no need to close the entire editor, just your project.
The time has come to fill out the project with some templates, scaffolding, and best practices that you can use and learn from later. The end result will look something like this:
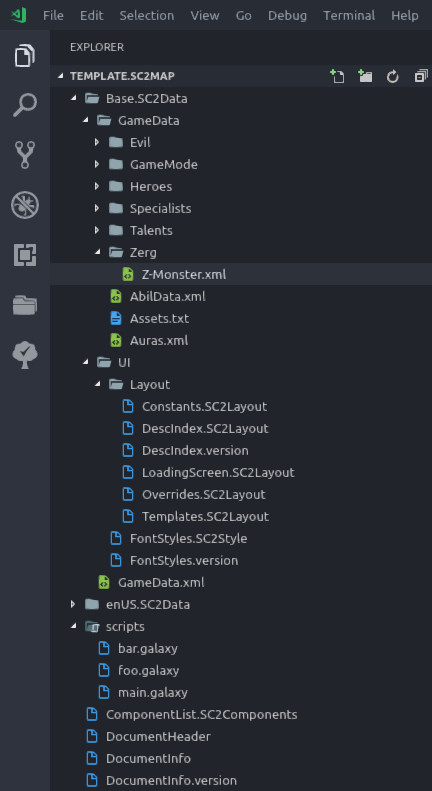
4.1: Base.SC2Data/GameData¶
In the example screenshot above, you can see there is a file called AbilData.xml. Ignore this file, it just means that for step 3.3 above, we changed a random thing in an Ability to get the data initialized.
The rest of the folders below GameData are example names. These are categories for your "Data spaces". A dataspace is a kind of virtual category where you can put any arbitrary data. If you are not familiar with editing Data yet, do not worry too much about this. There are just a few important things to note:
- You do not need to create any of them
- They can be named anything you want
- It's generally a good idea to prefix the actual dataspace files in each folder with a unique character from A-Z (for sorting purposes in the Data editor)
- You can have as many, or as few, as you want - and any folder can contain as many as you want
- They do not need to be in a folder, but can be directly in
GameData- see the example file in the screenshot;Auras.xml - To be able to use these custom categories / data spaces, you need to add them manually to the file lower down in the screenshot called
GameData.xml - Dataspaces can be opened as tabs in the Data module, or you can simply use them for sorting the data more easily in an existing core space
This is what Base.SC2Data/GameData.xml looks like for our example map (note that it does not contain any references to AbilData.xml, but only to our custom dataspaces):
1 2 3 4 5 6 7 8 9 10 11 12 13 14 15 16 17 18 19 20 21 22 23 24 25 26 27 28 29 30 31 32 33 34 35 | <?xml version="1.0" encoding="us-ascii"?> <Includes> <!-- ! IMPORTANT NOTE ! You can _NOT_ modify this file while your project is open in sc2edit. Even if the Data editor is closed. The reason this is important to note and remember, is that the same is not true for scripts or layouts. They can be modified, added, removed, etc, however you please while the editor is running. You need to: 1. Close your project in sc2edit 2. Open this file and change it 3. Make the necessary changes to the files in GameData/ 4. If you add new files, you need to add the standard <?xml version="1.0" encoding="us-ascii"?> <Catalog> </Catalog> (and remember to save as UTF8 with LF line endings.) 5. Make sure you save everything, and that all filenames match 6. Close this file and then reopen your project in sc2edit --> <Catalog path="GameData/Auras.xml"/> <Catalog path="GameData/Heroes/H-Tychus.xml"/> <Catalog path="GameData/Heroes/H-Alarak.xml"/> <Catalog path="GameData/Heroes/H-Nova.xml"/> <Catalog path="GameData/Talents/T-Tychus.xml"/> <Catalog path="GameData/Zerg/Z-Monster.xml"/> <Catalog path="GameData/Specialists/S-Raynor.xml"/> <Catalog path="GameData/GameMode/G-MyFunGame.xml"/> <Catalog path="GameData/Evil/E-Nemesis.xml"/> </Includes> |
As the comment in the file clearly notes, new files that you add need to be populated with the following code before you open the project in sc2edit again:
1 2 3 | <?xml version="1.0" encoding="us-ascii"?> <Catalog> </Catalog> |
<Catalog/> as well, but you can't paste code from other maps or sources into that, so it's easier with the full open+close tag)
You need to save these files as UTF8 (which should be the default in vscode), and with LF line endings. This includes GameData.xml as well.
Blizzard themselves use these custom dataspaces for all Heroes of the Storm heroes, and recently (as of writing, with the Tychus Coop commander) they started using it for SC2 Coop data.
To complete this step, obviously create as many or as few of the dataspaces you want, and edit GameData.xml accordingly. For large maps, this is a great tool to organize your data.
Completely unrelated to the above, this folder is also home to a file called Assets.txt. Here is our example content for this file:
1 2 3 4 5 6 7 8 | // This makes all the tooltips use the blue bnet look, regardless of race. // Obviously, here we are overriding asset-references defined in the sc2 core. // Search for these keys ("UI/StandardGameTooltip") in the sc2 game data // vscode window (c-s-F) to find out where they are used and defined. UI/StandardGameTooltip=Assets\Textures\ui_battlenet_tooltip_outline.dds UI/StandardGameTooltip_Prot=Assets\Textures\ui_battlenet_tooltip_outline.dds UI/StandardGameTooltip_Terr=Assets\Textures\ui_battlenet_tooltip_outline.dds UI/StandardGameTooltip_Zerg=Assets\Textures\ui_battlenet_tooltip_outline.dds |
=), and use it to reference any resource (dds, jpeg, png, tga, sounds, etc) that is usable by the engine.
These paths are mostly used by the user interface XML - the .SC2Layout files. The ones in the example code above are used by the core game user interface code.
Exercise
As an exercise, copy UI/StandardGameTooltip to your clipboard now, switch to the vscode instance that is open
with the SC2+Storm Game Data, and hit c-s-F. Hit c-V to paste your clipboard, and hit Enter to search the
game data for UI/StandardGameTooltip. Look through and find where the property is defined, and where it might be used.
See if you can find one or more instances where it is prefixed by @@. This means that the current players race
identifier (_Terr, _Zerg, _Prot, or custom) will be appended to the property name at lookup.
4.2: Base.SC2Data/UI/Layout¶
As you can see from the screenshot above, we've already deleted the .SC2Layout file we created in step 3.2. Whatever you named it - wtfbbq.SC2Layout, test.SC2Layout, etc - just delete it now.
Add in the files as named in the screenshot; Constants, LoadingScreen, Overrides, and Templates - all with the .SC2Layout extension. All .SC2Layout files must be saved as UTF8 with LF line endings to match sc2edit.
Obviously, the files - except DescIndex - can be named anything you want. The below are just to get some core concepts into your head along with some comments and frames that might be relevant to the context.
Each file below can be expanded/collapsed by clicking the filename.
Constants.SC2Layout
1 2 3 4 5 6 7 8 9 10 11 12 13 14 15 16 17 18 19 20 21 22 23 24 25 | <?xml version="1.0" encoding="utf-8" standalone="yes"?> <Desc> <Constant name="PopupButtonSize" val="64"/> <Constant name="ButtonGap" val="1"/> <!-- Add constants for different UI layers we define here So that it's easier for us to determine what should be on top of what --> <Constant name="RenderPriorityAbsolute" val="1000"/> <Constant name="RenderPriority1" val="900"/> <Constant name="RenderPriority2" val="800"/> <!-- Standard render priority for the SC2 interface is 512 --> <!-- https://coolors.co/app --> <Constant name="ColorHealth" val="00d85a"/> <Constant name="ColorShield" val="008bf8"/> <Constant name="ColorEnergy" val="d525b1"/> <Constant name="ColorBuff" val="fb8b24"/> <Constant name="ColorProgress" val="f5b700"/> <Constant name="ColorXp" val="7f675b"/> <Constant name="ColorDuration" val="9a8c98"/> </Desc> |
DescIndex.SC2Layout
1 2 3 4 5 6 7 8 9 10 11 12 13 14 15 16 17 18 19 20 21 | <?xml version="1.0" encoding="utf-8" standalone="yes"?> <Desc> <!-- The important thing to note in this file is the ordering of concepts. The loading screen can be put anywhere, it will not be loaded by the in-game UI. But Constants need to be defined first, then Templates, then your overrides of the default UI, and finally your custom frames. "Need" is a strong word, but best practices. Obviously things can be spread out among as many files as you want. --> <Include path="UI/Layout/Constants.SC2Layout"/> <Include path="UI/Layout/Templates.SC2Layout"/> <Include path="UI/Layout/LoadingScreen.SC2Layout" requiredtoload="IS_EDITOR"/> <Include path="UI/Layout/Overrides.SC2Layout"/> <!-- <Include path="UI/Layout/Foo.SC2Layout"/> --> <!-- <Include path="UI/Layout/Bar.SC2Layout"/> --> </Desc> |
LoadingScreen.SC2Layout
1 2 3 4 5 6 7 8 9 10 11 12 13 14 15 16 17 18 19 20 21 22 23 24 25 26 27 28 29 30 31 32 33 34 35 36 37 38 39 40 41 42 43 44 45 46 47 48 49 50 51 52 53 54 55 56 57 58 59 60 | <?xml version="1.0" encoding="utf-8" standalone="yes"?> <Desc> <!-- Loading screen XML can not reference assets from your map. This includes textures/images, sounds, game strings (text), UI XML outside this file (templates/constants/whatever), or essentially anything else. Font Styles neither. There are exceptions to this, but they are few and weird. The most notable exception is that - for some unknown reason - you can actually reference JPEG image files. Not PNG, not DDS, not anything else - just JPEG. The only text you can reference, is the text you can set up in the Map Options - Loading Screen in the editor, which you can grab and manipulate in any way you want. Therefore, it is recommended to use Constants like below to store any other text strings you use later in the loading screen. This makes it easier in the long run. --> <Constant name="MyTextOne" val="Lorem ipsum doret sit amet or something like that."/> <Constant name="FooText" val="Bar Bbq Xerox"/> <Constant name="AwesomeHeaderText" val="MY MAP ROCKS SOCKS"/> <Frame type="Frame" name="MyMapLoadingScreen"> <Anchor relative="$parent"/> <!-- Debug block box; uncomment the following editbox, enable "Wait for key" in the Map Options in sc2edit, and then you can use the UI inspector or whatever you want at your leisure. Just click the editbox to focus during loading and hit the keybinding for the UI inspector. --> <!--Frame type="EditBox" name="Block" template="StandardBattlenetTemplates/BattlenetEditBoxTemplate"> <Anchor side="Top" relative="$parent/Header" pos="Max" offset="10"/> <Anchor side="Left" relative="$parent" pos="Mid" offset="0"/> <Anchor side="Right" relative="$parent" pos="Mid" offset="0"/> <Width val="450"/> <Height val="68"/> <Insets top="20" left="25" bottom="15" right="20"/> <BlocksShortcuts val="true"/> </Frame--> <Frame type="Label" name="Header"> <Anchor side="Top" relative="$parent" pos="Min" offset="30"/> <Anchor side="Left" relative="$parent" pos="Mid" offset="0"/> <Anchor side="Right" relative="$parent" pos="Mid" offset="0"/> <Style val="@Coop_CommanderLevel_Max"/> <Text val="#AwesomeHeaderText"/> </Frame> <Frame type="Frame" name="Container"> <Anchor side="Top" relative="$parent/Header" pos="Max" offset="4"/> <Anchor side="Left" relative="$parent" pos="Min" offset="12"/> <Anchor side="Right" relative="$parent" pos="Max" offset="-12"/> <Anchor side="Bottom" relative="$parent/$parent/$parent/LoadingBar" pos="Min" offset="10"/> <!-- TODO: Add more junk here --> </Frame> </Frame> </Desc> |
Overrides.SC2Layout
1 2 3 4 5 6 7 8 9 10 11 12 13 14 15 16 17 18 19 20 21 22 23 24 25 26 27 28 29 30 31 32 33 34 35 36 37 38 39 40 41 42 43 44 45 46 47 48 49 50 51 52 53 54 55 | <?xml version="1.0" encoding="utf-8" standalone="yes"?> <Desc> <Frame type="GameUI" name="GameUI" file="GameUI"> <ConsoleWorldBottomOffset val="0"/> <SuppressEnemyConnectionEvents val="true" /> <DeactivateChatBarOnClick val="true" /> </Frame> <Frame type="Frame" name="GameUI/UIContainer/FullscreenUpperContainer" file="GameUI"> <!-- This holds the "game is paused" message, for example. We always want it to render above everything else. --> <Frame type="SystemAlertPanel" name="SystemAlertPanel"> <RenderPriority val="#RenderPriorityAbsolute"/> </Frame> <!-- Move, resize, and restyle the chat display slightly --> <Frame type="GameMessageDisplay" name="ChatDisplay"> <Anchor side="Bottom" relative="$parent" pos="Max" offset="-400"/> <Width val="840"/> <Height val="400"/> <Style val="MyTooltipInfo"/> <HideClippedMessages val="true"/> </Frame> <!-- Hide these displays, our map never uses them anyway --> <Frame type="GameMessageDisplay" name="WarningDisplay"> <Visible val="False"/> </Frame> <Frame type="GameMessageDisplay" name="ObjectiveDisplay"> <Visible val="False"/> </Frame> <Frame type="GameMessageDisplay" name="DirectiveDisplay"> <Visible val="False"/> </Frame> </Frame> <Frame type="Frame" name="GameUI/UIContainer/ConsoleUIContainer" file="GameUI"> <!-- Re-anchor the TriggerWindowPanel to fill the entire screen --> <Frame type="TriggerWindowPanel" name="TriggerWindowPanel"> <Anchor side="Top" relative="$parent" pos="Min" offset="0"/> <Anchor side="Left" relative="$parent" pos="Min" offset="0"/> <Anchor side="Bottom" relative="$parent" pos="Max" offset="0"/> <Anchor side="Right" relative="$parent" pos="Max" offset="0"/> </Frame> </Frame> <Frame type="ConsolePanel" name="GameUI/UIContainer/ConsolePanel" file="GameUI"> <!-- Stop the console panel from catching mouse clicks --> <AcceptsMouse val="False"/> </Frame> </Desc> |
Templates.SC2Layout
1 2 3 4 5 | <?xml version="1.0" encoding="utf-8" standalone="yes"?> <Desc> <!-- Here you add your templates. Templates are Frames that you will reuse multiple times. --> </Desc> |
4.3: Base.SC2Data/UI¶
The home of the Font Styles. There is a lot to say and write about these. Most of that is done in the Fonts and Styles section. For now, the important thing to do is just get the following code copied and pasted into the file. You can replace the entire file, the font style we created in step 3.1 is obviously not used for anything.
This file should be saved as UTF8 with CRLF line endings.
In the code, there are some constants pointing to the default Blizzard fonts. These can be replaced with whatever font you want, as long as you package it with your map. The way this FontStyles.SC2Style is set up, no matter what fonts you pick it will work for all languages - they simply fall back to the Blizzard font for Asian glyphs that your weird font doesn't support.
Personally, this author places those in a folder called Fonts in the base of the map. In which case, the constant would be, for example <Constant name="MyHeaderFont" val="Fonts\Wingdings.ttf"/>. The Weird font is not used by any of the standard UI elements - it is just there to show that you can add more than 2 fonts.
Obviously, if you do not wish to restyle the entire SC2 interface with your own font choices (but you do, because the Metro font from Heroes of the Storm looks much better), you can simply remove the relevant overrides, FontGroups, and Constants. Go to the Fonts and Styles for more details.
FontStyles.SC2Style
1 2 3 4 5 6 7 8 9 10 11 12 13 14 15 16 17 18 19 20 21 22 23 24 25 26 27 28 29 30 31 32 33 34 35 36 37 38 39 40 41 42 43 44 45 46 47 48 49 50 51 52 53 54 55 56 57 58 59 60 61 62 63 64 65 66 67 68 69 70 71 72 73 74 75 76 77 78 79 80 81 82 83 84 85 86 87 88 89 90 91 92 93 94 95 96 97 98 99 100 101 102 103 104 105 106 107 108 109 110 111 112 113 114 115 116 117 118 119 120 121 122 123 124 125 126 127 128 129 130 131 132 133 134 135 136 137 138 139 140 141 142 143 144 145 146 147 148 149 150 151 152 153 154 155 | <?xml version="1.0" encoding="utf-8" standalone="yes"?> <!-- <Style name="" - string identifier font="" - file name (preferably a constant) height="" - integer [1, 200] vjustify="" - "Top","Middle","Bottom" hjustify="" - "Left","Center","Right" styleflags="" - Shadow|Glow|InlineJustification|Uppercase|TightGradient |Outline|Bold|Italic |HintingOff|HintingNative|HintingAuto |HintStyleNormal|HintStyleLight|HintStyleLCD|HintStyleLCDVertical (note that you cancel/negate a flag set by a previous template by prepending ! to it) textcolor="" - Gradient Color disabledcolor="" - Gradient Color highlightcolor="" - Gradient Color hotkeycolor="" - Gradient Color hyperlinkcolor="" - Gradient Color glowcolor="" - Color glowMode="" - "Add","Normal" highlightglowcolor="" - Color disabledglowcolor="" - Color shadowoffset="" - integer value [-128, 127] outlinewidth="" - integer value [0,height] outlinecolor="" - Color lineSpacing="" - decimal multiplier [1.0, 4.0] characterSpacing="" - integer addition [0, 255] /> --> <StyleFile> <!-- NOTE Remember, you are free to add, delete, modify, and do whatever you want in this file. But you can not use the Font Style editor in sc2edit after you create this file. After you are done modifying this file, simply: 1. Tab back to sc2edit 2. Hit c-F9 to run the map, or 2. Use the reload UI hotkey in an already open editor test run (XXX: I am not sure if reload-UI works for font styles) (XXX: I am not sure if running Compile in sc2edit catches any errors you made while writing manually in the SC2Style) (XXX: The above might not be true - it might be that you can still edit styles from the Text Module. I've not actually tried, and it seems unable to display custom fonts. Someone investigate. I'm not sure what or how it would overwrite comments or arrange the XML if one would edit from sc2edit.) From now on, you _must_ edit font styles by hand, directly in this file. You can use the Text Module (F8) in sc2edit (though it is entirely 100% useless, and actually serves _no_ purpose), but you can not use the Font Styles tab. --> <!-- Change these to whatever fonts you want to use Put the fonts in a root Fonts folder in your map, or in Assets/Fonts, whatever you want. For now, they need to point to existing fonts so that the map doesn't break, Fonts can be used as both OTF and TTF formats. --> <Constant name="MyHeaderFont" val="UI\Fonts\Eurostile-Bol.otf"/> <Constant name="MyStandardFont" val="UI\Fonts\Eurostile-Reg.otf"/> <Constant name="Weird" val="UI\Fonts\Eurostile-Reg.otf"/> <FontGroup name="MyWeirdFontGroup"> <CodepointRange font="#BlizzardGlobal"/> <CodepointRange font="#Weird"/> </FontGroup> <FontGroup name="MyHeader"> <CodepointRange font="#BlizzardGlobal"/> <CodepointRange font="UI\Fonts\Eurostile-Bol.otf"/> <CodepointRange font="#MyHeaderFont"/> </FontGroup> <FontGroup name="MyStandard"> <CodepointRange font="#BlizzardGlobal"/> <CodepointRange font="UI\Fonts\Eurostile-Reg.otf"/> <CodepointRange font="#MyStandardFont"/> </FontGroup> <!-- This constant is new, it does not overwrite any base SC2 fonts. --> <Constant name="FontWeird" val="MyWeirdFontGroup"/> <!-- These constants are defined in SC2, and we _override_ them here. This means that the ENTIRE interface in SC2 will use our fonts. And it works with koKR/zhTW and all weird kinds of languages, because we fall back gracefully through the `FontGroup` magic above. --> <Constant name="FontHeader" val="MyHeader"/> <Constant name="FontHeaderExtended" val="MyHeader"/> <Constant name="FontStandard" val="MyStandard"/> <Constant name="FontStandardExtended" val="MyStandard"/> <Constant name="FontInternational" val="MyStandard"/> <!-- Font colors --> <!-- Remember that all color values can be ARGB as well. --> <Constant name="MyColorAqua" val="80ffff"/> <Constant name="MyColorMatteSky" val="00baff"/> <Constant name="MyColorLightYellow" val="ffff80"/> <!-- When you define gradients, you sadly can not use constants. --> <Constant name="GradientChat" val="80ffff-afafaf"/> <Constant name="GradientHighlight" val="ffffff-00ffff"/> <!-- These styles are new to our map, they serve no purpose here except to show the multiple levels of inheritance that is possible in Style elements further below. Note how we use #ColorWhite here, which is --> <Style name="OptionLabel" font="#FontStandard" height="16" styleflags="Shadow" textcolor="#MyColorAqua" hotkeycolor="#ColorWhite" shadowoffset="1"/> <Style name="OptionCheckboxTitle" font="#FontHeader" height="16" vjustify="Middle" hjustify="Left" styleflags="Shadow" textcolor="#MyColorMatteSky" highlightcolor="#GradientHighlight" disabledcolor="#ColorGray6" shadowoffset="2"/> <Constant name="MyDialogText" val="#MyColorAqua"/> <Constant name="MyDialogHighlight" val="#MyColorLightYellow"/> <!-- Override such that all races use the same color for tooltips --> <Constant name="ColorProtossTooltip" val="#MyDialogText"/> <Constant name="ColorTerranTooltip" val="#MyDialogText"/> <Constant name="ColorZergTooltip" val="#MyDialogText"/> <!-- These styles are new, we can use them in our layout XML directly --> <Style name="MyTooltipTitle" template="OptionCheckboxTitle" height="20" hotkeycolor="#ColorWhite"/> <Style name="MyTooltipInfo" template="OptionLabel" textcolor="#MyDialogHighlight" hotkeycolor="#ColorWhite"/> <Style name="MyTooltipText" template="OptionLabel" styleflags="InlineJustification" hotkeycolor="#ColorWhite"/> <!-- TOOLTIP OVERRIDES Here, we are overriding the base game Font Styles used for all tooltips by applying our own templates on top of them. This means that, although we already overwrite all _fonts_ above by simply changing the Font* constants, we can also apply entirely new templates to all existing styles used by the base game. --> <Style name="StandardTooltip" template="MyTooltipText"/> <Style name="StandardTooltip_Prot" template="MyTooltipText"/> <Style name="StandardTooltip_Terr" template="MyTooltipText"/> <Style name="StandardTooltip_Zerg" template="MyTooltipText"/> <Style name="StandardTooltip_SwarmKerriganAbility" template="MyTooltipText"/> <Style name="StoryModeTooltip" template="MyTooltipText"/> <Style name="CommandTooltipRequirements" template="MyTooltipText"/> <Style name="CommandTooltipRequirements_Terr" template="MyTooltipText"/> <Style name="CommandTooltipRequirements_Prot" template="MyTooltipText"/> <Style name="CommandTooltipRequirements_Zerg" template="MyTooltipText"/> <Style name="StandardTooltipHeader" template="MyTooltipTitle"/> <Style name="StandardTooltipHeader_Prot" template="MyTooltipTitle"/> <Style name="StandardTooltipHeader_Terr" template="MyTooltipTitle"/> <Style name="StandardTooltipHeader_Zerg" template="MyTooltipTitle"/> <Style name="StandardTooltipHeader_White" template="MyTooltipTitle"/> <Style name="StandardTooltipHeader_SwarmKerriganAbility" template="MyTooltipTitle"/> <Style name="CommandTooltipAutocast" template="MyTooltipInfo"/> <Style name="CommandTooltipInventory" template="MyTooltipInfo"/> <Style name="GlueButton" template="MyTooltipTitle" height="22" hjustify="Center"/> </StyleFile> |
4.4: scripts¶
This folder contains our raw Galaxy source code for the map. For a large scale map, it will benefit you to write 50% of the code in the Trigger editor, and the other 50% of the code in raw Galaxy.
There's a few things that are simply easier to reference in the Trigger editor - like Actors, Cinematics, Map initialization, and so forth. Over time, you will learn which parts are more easily done where. Remember the 50/50 rule - it is quite spot on for this author. Our current project is ~29000 lines of MapScript.galaxy (which is automatically generated by sc2edit from the Triggers), and ~10000 lines of code in raw Galaxy. It may not seem like those numbers add up to 50/50, but once you learn how much "fluff" sc2edit produces when auto-generating code, you'll see that it is, in fact, close to 50/50.
Galaxy files in this folder can be added/deleted/renamed, and coded on to your hearts content without requiring restarts of sc2edit.
XXX The code below was yanked from an existing project, stripped down, morphed, and changed dramatically, all without testing it. Would be great if someone could follow the steps in the tutorial and tell me/us/discord if this code even compiles, let alone runs.
main.galaxy
1 2 3 4 5 6 7 8 9 10 11 12 13 14 15 16 17 18 19 20 21 22 23 24 25 26 27 28 29 30 31 32 33 34 | const int MAX_PLAYERS = 7; static const string NAMESPACE = "ThisVariableCanOnlyBeAccessedIn main.galaxy"; static void noopfunc() { // This function can not be accessed outside this file. } void anothernoop() { // This function can } include "scripts/util" include "scripts/cmd" void cmdLol(string in, int p) { sys("lol", p); } void main() { // This function is invoked from MapScript.galaxy when the map // first loads. // We never touch MapScript.galaxy from vscode, because // sc2edit will overwrite it any time you hit Save in sc2edit. // You are free to add, delete, rename, and otherwise do whatever // you want inside the scripts/ folder before tabbing back to // sc2edit, hitting c-F12 to Compile and c-F9 to run. noopfunc(); initUtil(); initCmd(); registerChatCommand("lol", "Prints 'lol'.", false, true, cmdLol); } |
cmd.galaxy
1 2 3 4 5 6 7 8 9 10 11 12 13 14 15 16 17 18 19 20 21 22 23 24 25 26 27 28 29 30 31 32 33 34 35 36 37 38 39 40 41 42 43 44 45 46 47 48 49 50 51 52 53 54 55 56 57 58 59 60 61 62 63 64 65 66 67 68 69 70 71 72 73 74 75 76 77 78 79 80 81 82 83 84 85 86 87 88 89 90 91 92 93 94 95 96 97 98 99 100 101 102 103 104 105 106 107 108 109 110 111 112 113 114 115 116 117 118 119 120 121 122 123 124 125 126 127 128 129 130 131 132 133 134 135 136 137 138 139 140 141 142 143 144 145 146 147 | // This file contains a very rudimentary and simply command processor and registry. // The main entry point is registerChatCommand. // // There is lots of room for improvement here, and that's kind of the point. // While improvements to the code are welcome in the SC2 documentation repository, // remember that users should want to improve the code in their own time. // The most useful thing would probably be to add some comments sprinkled around on // how to improve things incrementally. // void runCmd(string input, int player); typedef funcref<runCmd> runCmdRef; struct cmd { string cmd; string helptext; runCmdRef invoke; bool enabled; bool needsInput; }; typedef structref<cmd> cmdRef; static cmd[100] cmds; static int cmdCount; void registerChatCommand(string cmd, string helptext, bool needsInput, bool enabled, runCmdRef run) { cmds[cmdCount].invoke = run; cmds[cmdCount].cmd = cmd; cmds[cmdCount].helptext = helptext; cmds[cmdCount].needsInput = needsInput; cmds[cmdCount].enabled = enabled; cmdCount += 1; } static int getCommandInfo(string cmd) { int i; for (i = 0; i < cmdCount; i += 1) { if ( cmds[i].cmd == cmd ) { return i; } } return -1; } bool toggleChatCommand(string cmd, bool enabled) { int index = getCommandInfo(cmd); if ( index == -1 ) { return false; } cmds[index].enabled = enabled; return true; } static void invoke(cmdRef run, string input, int player) { if ( !run.enabled ) { err("'" + run.cmd + "' is currently disabled.", player); return; } if ( run.needsInput == true && ( input == null || input == "" ) ) { err(run.helptext, player); return; } run.invoke(input, player); } bool commandInvoked(bool check, bool run) { int player = EventPlayer(); string msg = EventChatMessage(false); string input; string cmd; int i; bool any = false; if ( !run ) { return true; } if ( StringSub(msg, 1, 1) != "-" ) { return true; } if ( StringContains(msg, " ", c_stringAnywhere, true) ) { i = StringFind(msg, " ", true); cmd = StringCase(StringSub(msg, 2, i - 1), false); input = StringSub(msg, i + 1, StringLength(msg)); } else { cmd = StringCase(StringSub(msg, 2, StringLength(msg)), false); } if ( cmd == "" ) { return true; } for (i = 0; i < cmdCount; i += 1) { if ( cmds[i].cmd == cmd ) { any = true; invoke(cmds[i], input, player); } } if ( !any ) { err("No such command ('" + cmd + "') found.", player); } return true; } static void specificCommandHelp(string cmd, int player) { int i; bool found = false; int exact = getCommandInfo(cmd); string avail = ""; if ( exact != -1 ) { // We found an exact match, so show the help for it. sys(cmds[exact].helptext, player); } else { // We did not find an exact match, so we do a fuzzy search for (i = 0; i < cmdCount; i += 1) { if ( cmds[i].enabled && StringContains(cmds[i].cmd, cmd, c_stringAnywhere, false) ) { avail = avail + " " + cmds[i].cmd; } } if ( avail != "" ) { sys("Matches:" + avail, player); avail = ""; } else { sys("No matching commands.", player); } } } void cmdHelp(string input, int player) { string with; string avail = ""; int i; if ( input != null ) { with = StringCase(input, false); } if ( with != null && with != "" && with != " " ) { // -help [anything] specificCommandHelp(with, player); } else { // -help for (i = 0; i < cmdCount; i += 1) { if ( cmds[i].enabled ) { avail = avail + " " + cmds[i].cmd; } } if ( avail != "" ) { sys("Commands:" + avail, player); } } } void initCmd() { TriggerAddEventChatMessage(TriggerCreate("commandInvoked"), c_playerAny, "-", false); registerChatCommand("help", "Shows available commands, or help for a specific command.", false, true, cmdHelp); } |
util.galaxy
1 2 3 4 5 6 7 8 9 10 11 12 13 14 15 16 17 18 19 20 21 22 23 24 25 26 27 28 29 30 31 32 33 34 35 36 37 38 39 40 41 42 43 44 45 46 47 48 49 50 51 52 53 54 55 56 57 58 59 60 61 62 63 64 65 66 67 68 69 70 71 72 73 74 75 76 77 78 79 80 81 | // You're actually better served defining this kind of thing in the // Trigger module, because then you can use the same flags from there. // They'd end up looking something like ge_MessageType_Error, then. const int c_messageTypeError = 1; const int c_messageTypeDebug = 2; const int c_messageTypeSystem = 3; static text[4] messageColors; // |text| can never be const, because we can't reference the type directly, // only convert to it or extract it from defined API entry points static text colorBreak = StringToText("</c>"); static void printMsg(text msg, int p, int t) { if ( t == ge_MessageType_Debug ) { TriggerDebugOutput(10, msg, false); } else { if ( p == c_playerAny ) { UIDisplayMessage(PlayerGroupAll(), c_messageAreaSubtitle, messageColors[t] + msg + colorBreak); } else { UIDisplayMessage(PlayerGroupSingle(p), c_messageAreaSubtitle, messageColors[t] + msg + colorBreak); } } } // Usually, you want all user-facing text to be just that - |text|. // But in some cases, it is not useful, like for debug, system, and error messages - who cares. // The reason for |text| is that it is localizable, so it can be translated into other languages. void err(string msg, int p) { printMsg(StringToText(msg), p, c_messageTypeError); } void dbg(string msg, int p) { printMsg(StringToText(msg), p, c_messageTypeDebug); } void sys(string msg, int p) { printMsg(StringToText(msg), p, c_messageTypeSystem); } // Looks up the given string in the given catalog and returns either // a space-separated list of matches, or an exact match that can be used // for example by TechTreeUpgradeAddLevel: // string res = findCatalogItem("Booster", c_gameCatalogUpgrade); // if ( res != null && StringContains(res, " ", c_stringAnywhere, c_stringCase) == false ) { // - Valid, single result // } string findCatalogItem(string find, int cat) { string res; string test; int i = CatalogEntryCount(cat); if ( CatalogEntryIsValid(cat, find) == true ) { return find; } // TODO // There is no reason to use a while loop here, you're better served with // for (i = 1; i <= CatalogEntryCount(cat); i += 1) { while ( i != 0 ) { test = CatalogEntryGet(cat, i); if ( CatalogEntryIsValid(cat, test) ) { if ( StringEqual(test, find, c_stringNoCase) == true ) { return test; } if ( StringContains(test, find, c_stringAnywhere, c_stringNoCase) == true ) { if ( res == null ) { res = test; } else { if ( StringContains(res, test, c_stringAnywhere, c_stringCase) == false ) { res = res + " " + test; } } } } i = i - 1; } return res; } // PlayerGroupHasPlayer actually errors if you ask it about player 0 or 15. // This is just pure stupidity on Blizzards part. They should fix it. bool myPlayerGroupHasPlayer(int p, playergroup pg) { if ( p < 1 || p > 15 ) { return false; } return PlayerGroupHasPlayer(pg, p); } void initUtil() { messageColors[c_messageTypeDebug] = StringToText("<c val=\"FF6600\">"); messageColors[c_messageTypeSystem] = StringToText("<c val=\"FFFF00\">"); messageColors[c_messageTypeError] = StringToText("<c val=\"FF0000\">"); // noopfunc(); - this would error, because the function is |static| in main.galaxy // anothernoop(); - this would work fine, because the function is declared before the |include| } |
Step 5: Back in sc2edit¶
Make sure you save all files in VSCode, tab back to sc2edit, and reopen your project. Now, the only setup you need to do, is the following:
- Open the Trigger editor (
F6) - Right-click anywhere in the left side pane
- Select
New - New Custom Script(c-a-T) - Name it "Bootstrap" (or whatever, obviously)
- Put this line of code in it:
include "scripts/main" - At the bottom of the window, there is a single-line text entry called
Initialization function (optional), in this textbox, simply entermain - Done
This makes the map execute the main() function in the file scripts/main.galaxy at game start. Try hitting c-F12 to Compile and c-F9 to run your map at this point.
Once in game, try entering -help, -help lol, and -lol as in the chat box.
Done¶
- XXX add moar UI stuff and comments in overrides.sc2layout, also paths to common frames like minimap etc
- XXX probably add a custom unitframe and show how to add it to a unit somewhere?
- XXX add in functions from the util library (by Alevice I think?) that is linked in some discord pin?
- XXX add in more galaxy util code mostly for reference
- XXX add a section about userdata, and compare the speed of userdata lookups to data lookups
Congratulations, you're now set up for success!